How To Import Your Own Designs Into Silhouette Cameo (so easy & endless possibilities!)
Learn how to import your own designs into Silhouette Cameo. It’s a game changer and easier than you think!
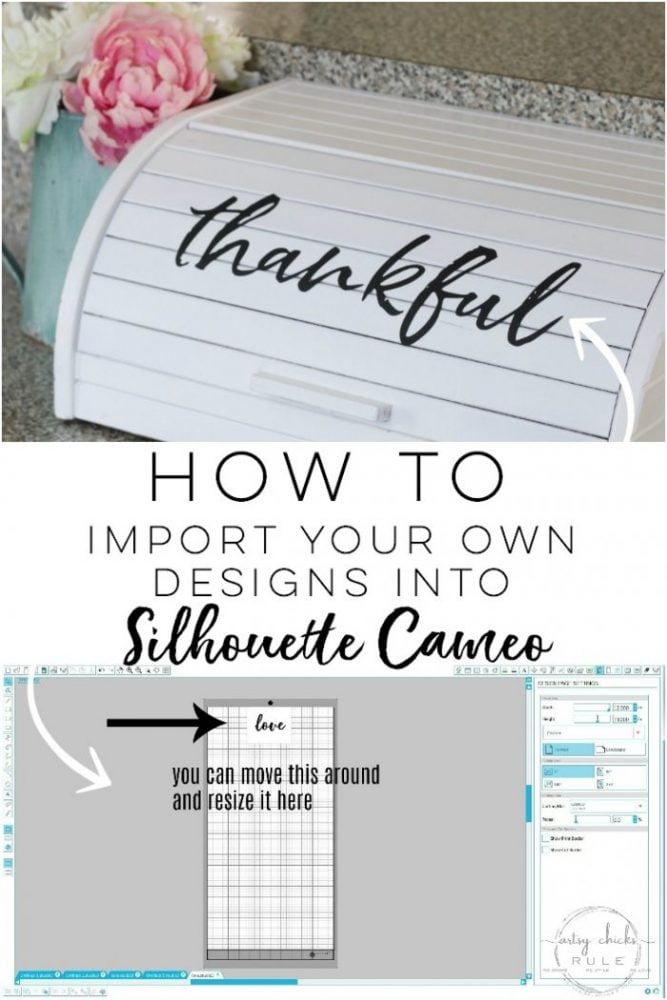
If you’ve been around here for any length of time, you surely know that I’m a sign, graphic, quote-loving girl!
I’ve spent a lot of time painting in lettering and such over the years and still do sometimes.
But I have to tell you how much time my trusty little Silhouette Cameo saves me.
Lots!
It’s great for just using the vinyl letters, creating a stencil to paint in the letters/image…or even creating the letters by painting the project piece, applying the cut vinyl, painting a contrasting color over top, and then removing the vinyl letters/image to reveal the color underneath.
Love all the possibilities it creates!
I’ve had the Silhouette Cameo for years but didn’t really use it that much in the beginning.
There is a bit of a learning curve and with everything going on with the blog and the projects I need to keep up with for the blog, there was never that much time to learn. I know it is capable of doing so much more than I utilize it for but it is so worth every penny for what I do use it for!
So I am happy!
Maybe one day I’ll have the time to learn it all.
Now, this is not a sponsored post, however, I have included an affiliate link to an awesome Silhouette Bundle I found.
I just wanted to put a post together that goes over how very simple it is to use this thing.
The way I use it, anyway!
You can find the Silhouette Bundle I found in my shop, here >>> Artsy Chicks Rule Shop. Or directly >>> here. (did you know I have my very own shop on Amazon filled with all the things I use and love here on the blog? I even filled it up with a bunch of pretty decor items I love too! So if you are ever looking for a product I’ve used but can’t remember the post it’s in, be sure to check the shop as I’ve tried to include pretty much everything. Take a peek, if you haven’t visited yet! )
For future reference, you can get to the shop by clicking here…
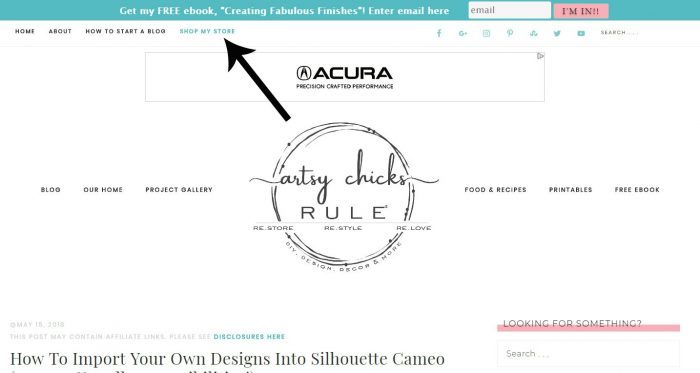
and from the HOME page, here…
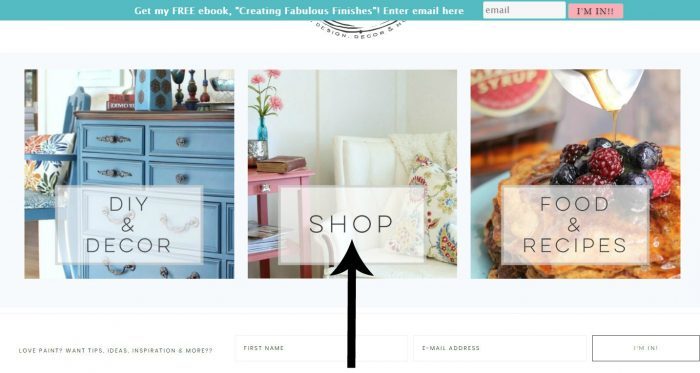
Okay, so since I do so many projects around here incorporating this method and have for quite a while, I thought it was high time to give y’all a step-by-step in case you might be struggling with your Silhouette too. Or maybe just want another way to “design” with it.
My very first project with this method (once I figured out how to get my own designs into Silhouette Cameo) was this pretty wall art I made for my great-niece…
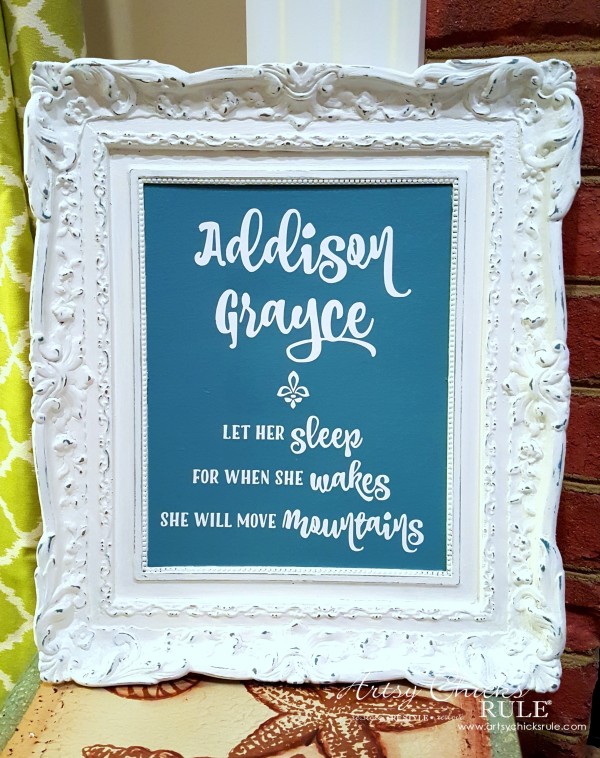
You can see all the details on it, here >>> Thrifty Wall Art
I’ve since used this method on many projects!
It’s just such a time saver and am so happy to finally share it with you today.
I created a video and am going to share the step-by-step in the post here as well. You can watch the video too, and just pause where needed.
Whichever way works best for you!
How To Import Your Own Designs Into Silhouette Cameo:
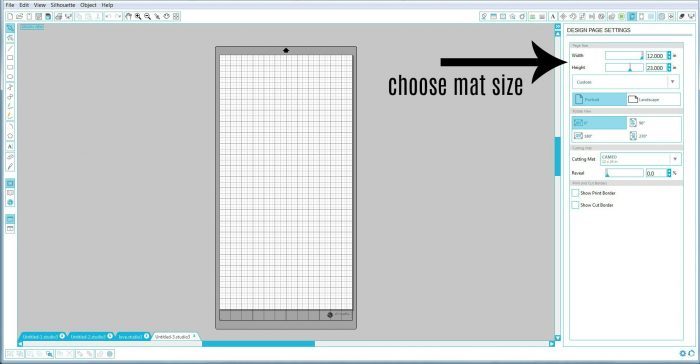
Open your Silhouette and choose your mat size.
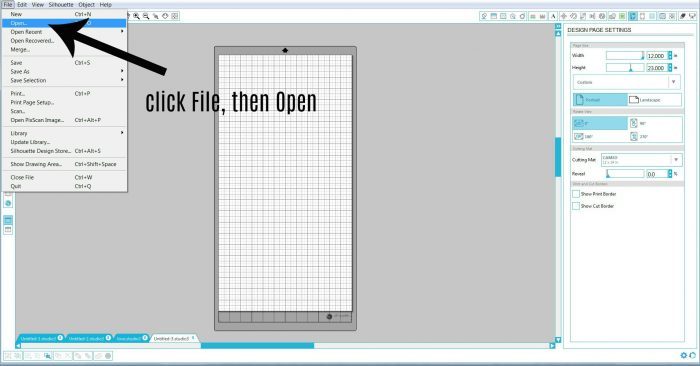
Click File, then Open to find the image/graphic you want to open in your Silhouette Cameo.
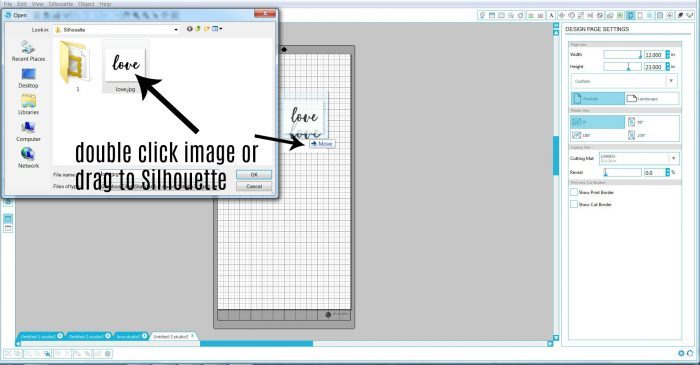
You can either double click or move the image over with your mouse.
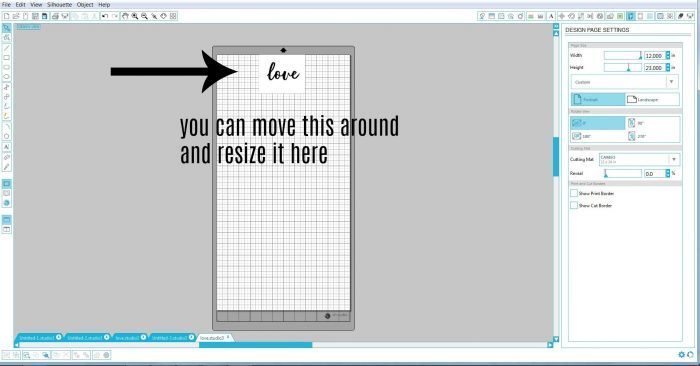
Now that it’s in your Silhouette, you can move it around and resize it.
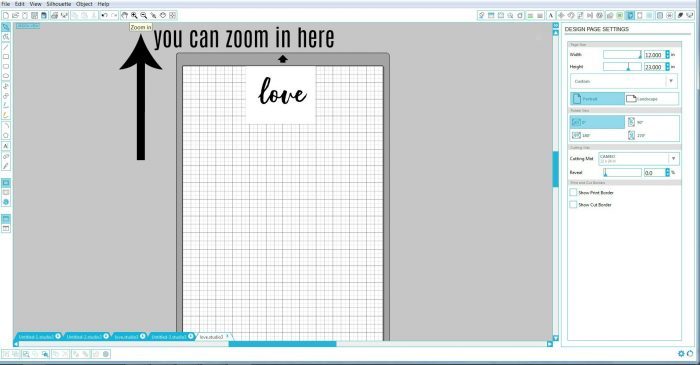
Zoom in or out here.
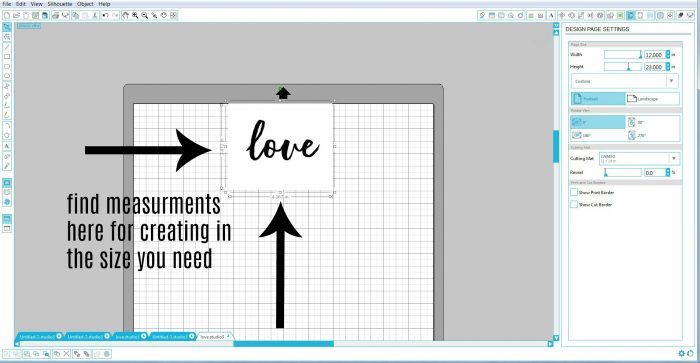
Create the exact size you need.
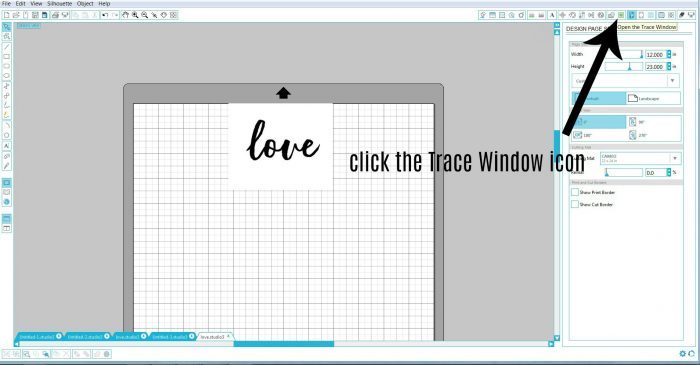
Next, click the Trace Window icon.
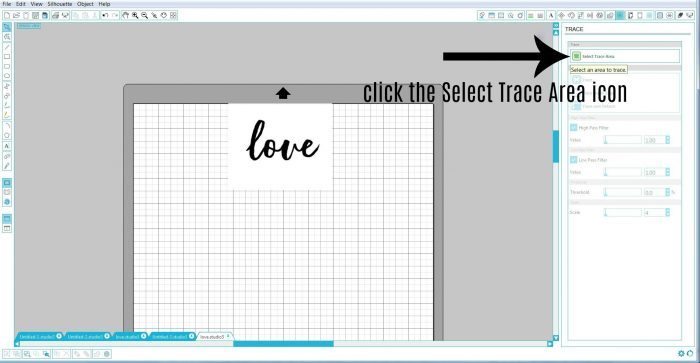
Then click the Select Trace icon.
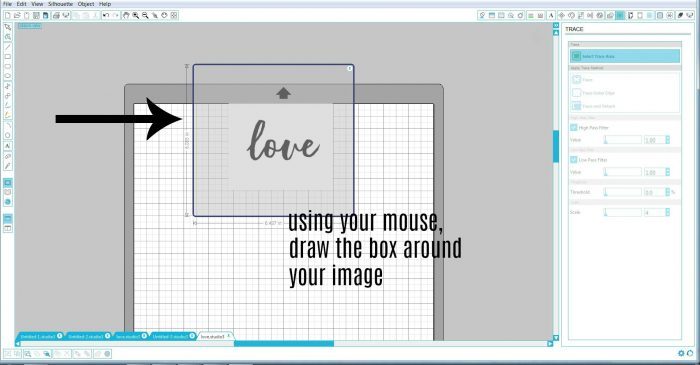
Using your mouse, create the box around your image/graphic.
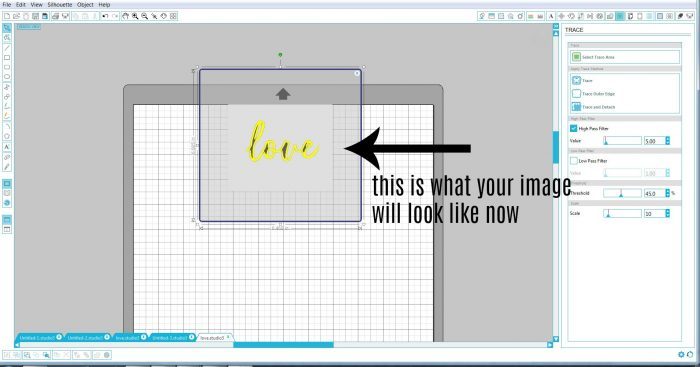
Your image will look like this after you do that.
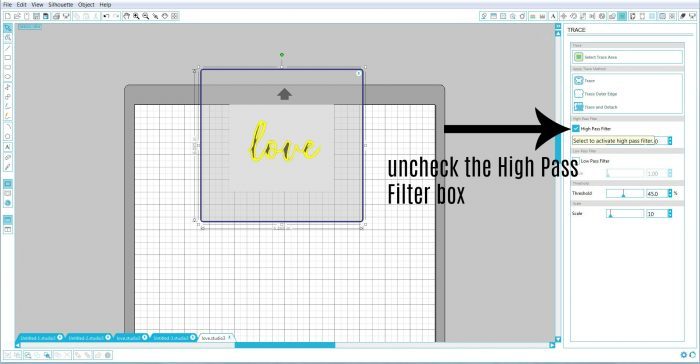
In order for the entire graphic/letters to cut properly, you will want to uncheck the High Pass Filter box.
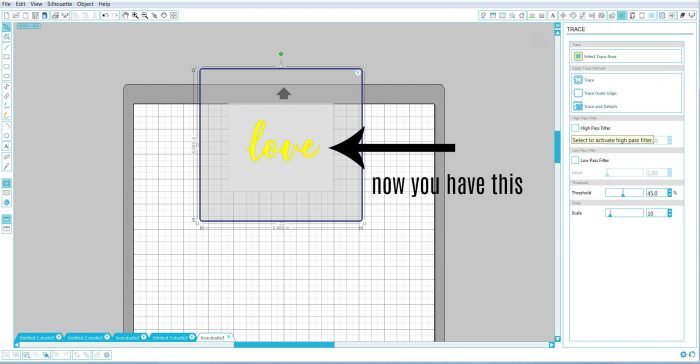
When you uncheck that box, it will now look like this.
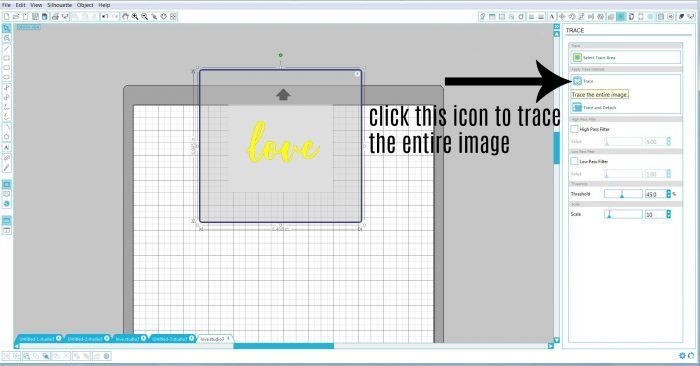
Click the Trace icon to trace the entire image.
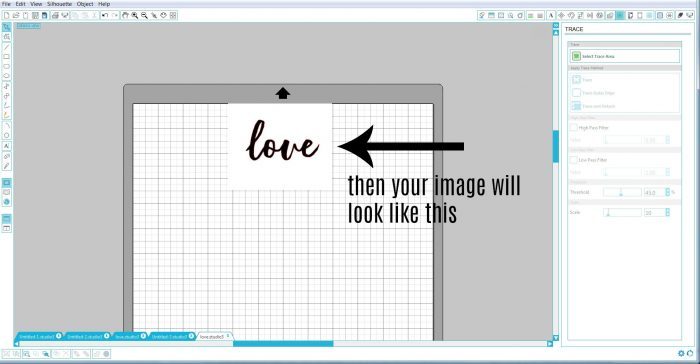
It will then have this red outline.
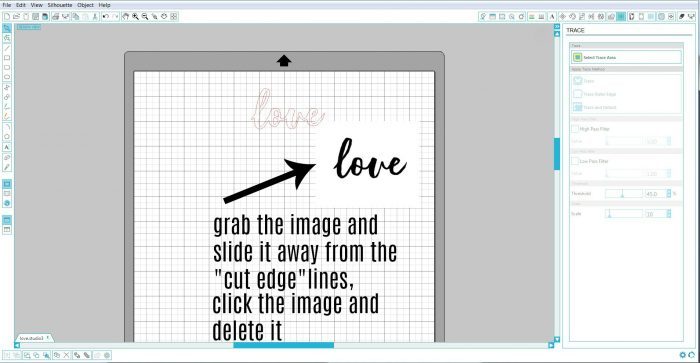
This next step is not necessary but you can do it if you want to save the cut file to your library.
Click on the graphic and slide it away from the cut file (red lines). Click it and then delete the image away.
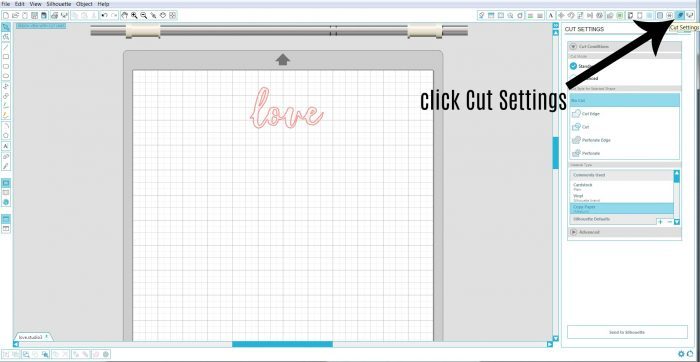
You are now just left with the cut file.
Click the Cut Settings icon.
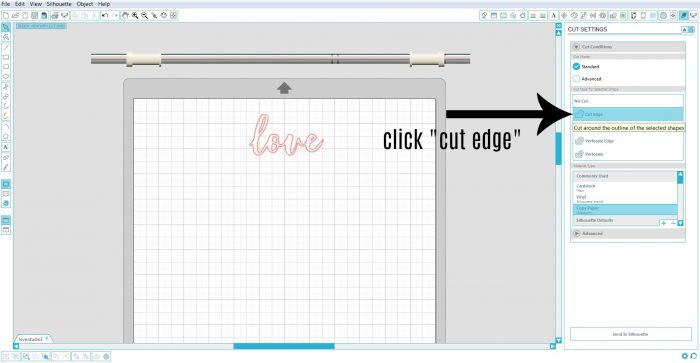
Click the Cut Edge icon.
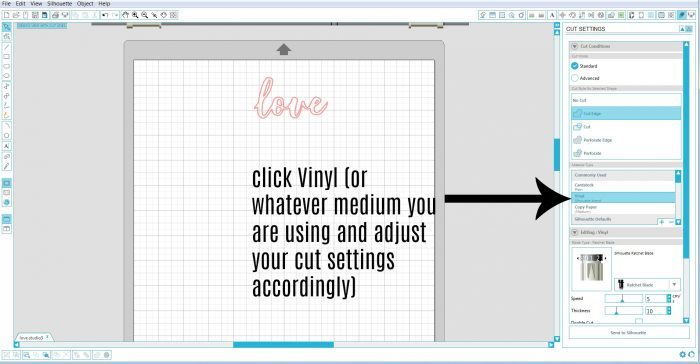
Click Vinyl (or whatever medium you are using). Be sure to adjust your cut settings for each.
These are the ones I use and have worked well for me for vinyl.
I’ve found it can vary depending on what kind of vinyl I’m using, so adjust accordingly. (I like to use shelf liner paper if I’m not using the vinyl letters on the project, because it’s cheaper. ;) )
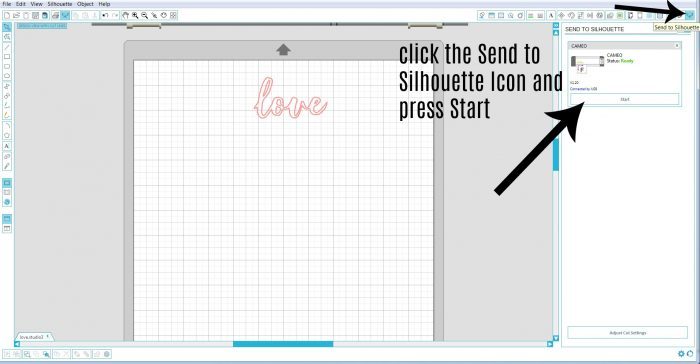
Click the Send To Silhouette icon and then click Start to start cutting.
That’s it!!
Who knew? Right? I didn’t for the first year or two I had my Silhouette Cameo.
But now that I do, like I said, game changer.
Here’s one of the best bundles I’ve seen, Silhouette Cameo Bundle.
It comes with some really great things for beginners. Definitely worth looking into.
I’m not a crafty enabler at all.
So, if you love to create lots of signs or just anything that would require hand painting, you should really consider getting a Silhouette Cameo.
If you are just the every now-and-then lettering crafter, you might not want to get a Cameo just now. If so, you can use any of these other tried and true transfer methods I use and love, also! (click the image below to get those)
Here’s the video…..

And be sure to PIN this tutorial for later in case you do decide to jump on the Silhouette bandwagon, too! ;)
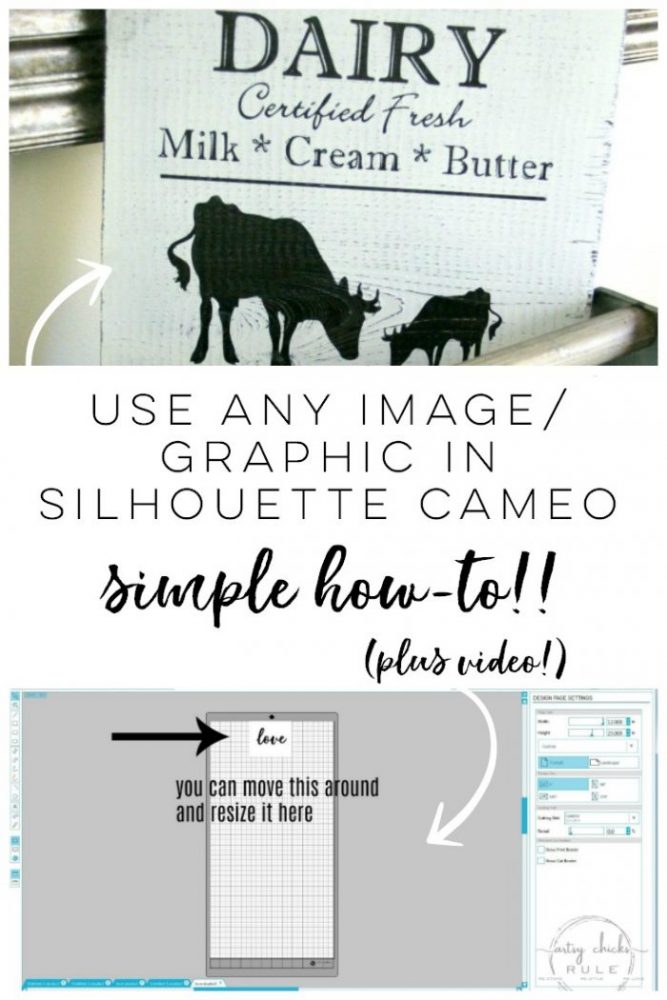
Want to see even more projects that I imported my own designs into Silhouette Cameo:
- DIY Coordinates Sign
- Mirror Word Art
- DIY Antiqued Laundry Sign
- DIY Jewelry Organizer
- Jewelry Box Repurposed Into Writing Box
- Old Window Turned Beach Sign (<<< the one I shared in the newsletter this morning)
- Faith Hope Love Sign
- Thankful, Bread Box Repurposed
You can see some of the varying ways I use the Silhouette, as a stencil, contrasting paint for the letters and just simply, vinyl lettering.
………………………………………………………………………………………………..
More posts in the “back to basics” series:
- How To Create Faux Verdigris (and video)
- How To Create Faux Patina (and video)
- How To Dry Brush
- 26 Different Types of Chalk Style Paint
- Pros and Cons of Chalk Paint For Furniture
- 5 Top Ways To Seal Chalk Paint
- How To Chalk Paint Furniture & More!
- How To Transfer Images
- How To Import Images Into Silhouette(you are here!)
- How To Restain Wood Without Stripping
- How To Use Gel Stain
- How To Bleach Wood
I hope this post on how to import your own designs into Silhouette Cameo was helpful for you!
Maybe you have a Silhouette and it’s been collecting dust because you don’t know how to use it.
Well, go create your own design elsewhere or hop on Google and find something you love, save it, move it over to your Silhouette and make pretty things too.
Easy! (so easy, it’s addicting, lol)
Happy crafting, friends!
xoxo


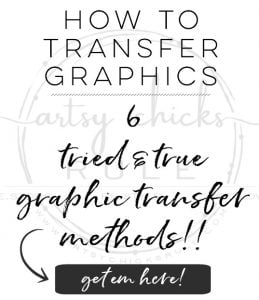





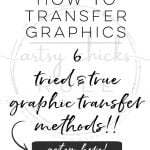


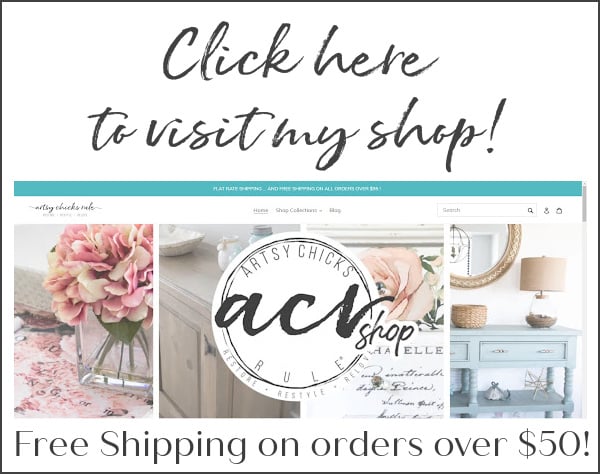
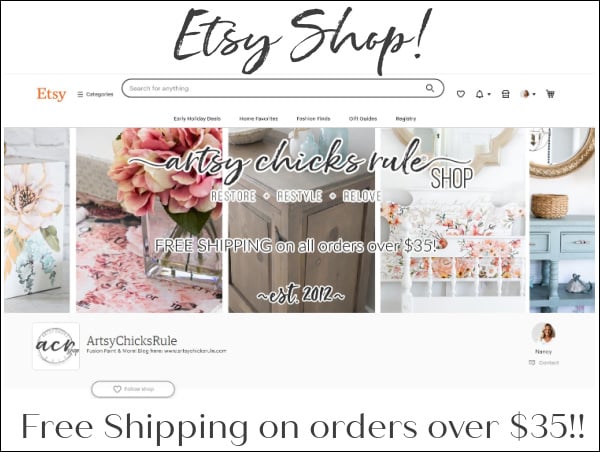
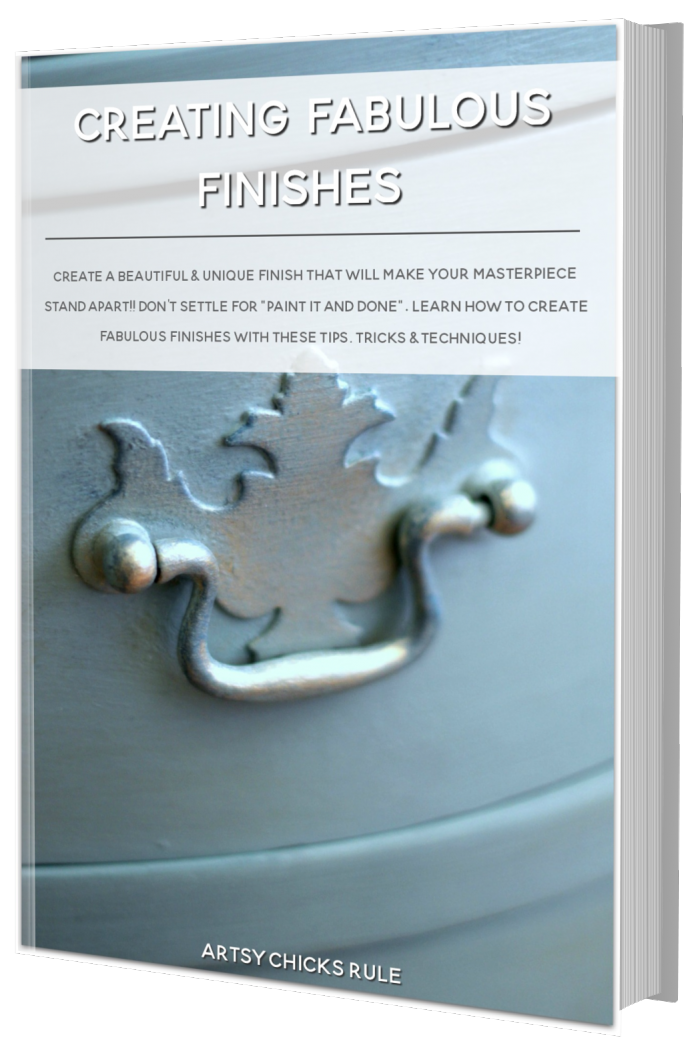
I am so glad that you created this helpful tutorial. Using my Silhouette has been on my “to-do” list for years. I need to plug it in and get started!
Oh yes, Paula, pull that thing out! It makes life so much easier! :) I love using mine now. xo
Thanks so much for this tutorial! I’m trying to decide between a Cricut and Silhouette, is there a reason you prefer the latter? I will be using my iPad primarily, so the strength of the App will make a big difference in my decision.
You are so welcome! I have never owned the Cricut so can’t really say much about that but I do love the Silhouette. :)
Hi! I’m thinking about purchasing a silhouette but I have seen some people say that you have to pay to upload your own images. I own a sticker business and already have my designs ready to go, I just need an easy cutting machine. So do you need to pay to upload your own images? Thank you!
Hmm, I’m not sure what they mean. Maybe the newer machines? But still I’m not understanding that. I upload mine all the time…and have never paid. I’m not even sure how they would do that. I do know that you have to pay to get into their “studio” to use their graphics so maybe that is where the confusion lies.
Hi, I tried to use your link to Amazon for the Silhouette bundle but the link doesn’t work. Can you fix it? Thank you.
I fixed it, you can check now. :) Thanks for letting me know! https://www.artsychicksrule.com/how-to-import-your-own-designs-into-silhouette-cameo/